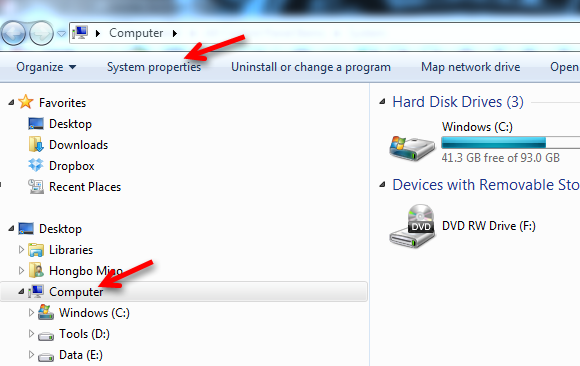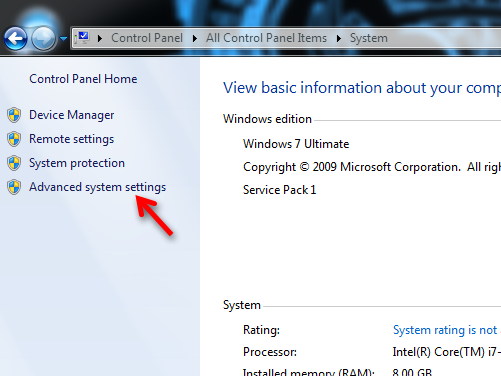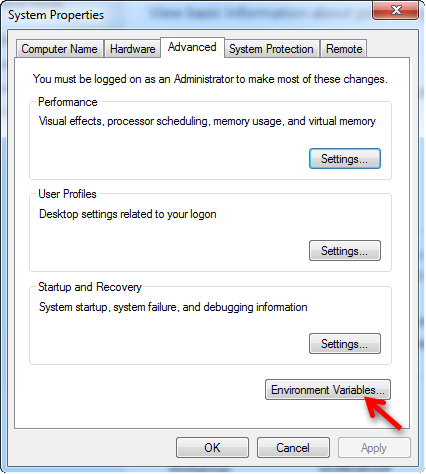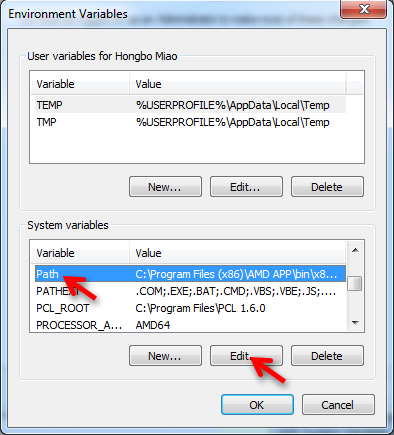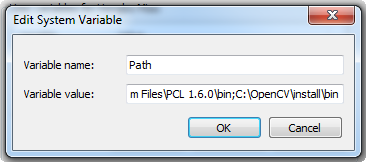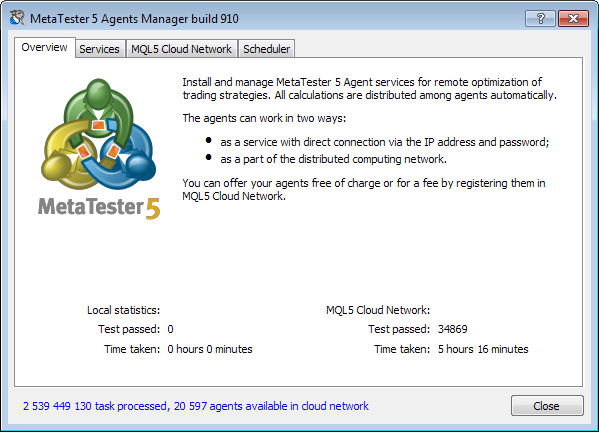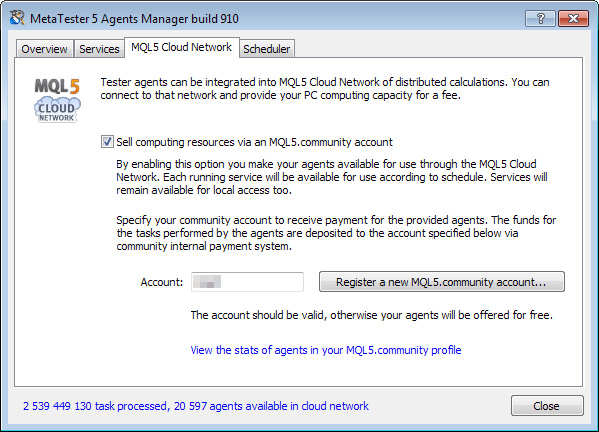Know how to earn through Cloud computing without investing anything, without doing any work.

In this small tutorial, I will tell you how you can purchase your items smartly with less price than your local store. Also I will explain few thing regarding how to make profit from your online purchase. So let's start.
Shopping FREE of Cost :) (Without doing any work)

In this small tutorial, I will tell you how you can purchase your items smartly with less price than your local store. Also I will explain few thing regarding how to make profit from your online purchase. So let's start.
Top 10 online shopping
sites: (India)
1. Shopclues.com (The Best)
2. Homeshop18.com (Worst support)
3. Ebay.in (Variety of products)
5. Tradus.com
6. Infibeam.com (Late delivery time)
7. Amazone.in
8. Flipkart.com
9. Yebhi.com
10. Indiaplaza.com (For books, it is good)
11. Babyoye.com (For baby products)
12. Indiatimes Shopping (Very very late delivery of product, The worst.)
and so on...
11. Babyoye.com (For baby products)
12. Indiatimes Shopping (Very very late delivery of product, The worst.)
and so on...
(These are the sites I
usually buy. There are many other good sites may available but I have not yet
tried them.)
How to buy Products for
Cheap?
The one and only way to
shop online with cheapest way is to search for a Coupon Code. These
are the few sites where you can register to get the latest discount offers.
2. Khojguru.com
3. Desidime.com
or use google.com to
find a coupon.
How to get Profit out of
your Online Shopping?
Coupon is not the only
profitable option for your online shopping. There are many more options from
where you can get more profits from your online purchase. There are few sites
which will give you some percentage of cash back, from the amount you have spent
in online purchase. Some of them are listed here.
1.
Rewards
After purchase: - Let’s
take an example of shopclues.com. It has a concept of Clue bucks. You will get
1 Clue bucks for each Rs.50 you spend to purchase an item. Suppose you will buy
an item worth Rs. 128 then you will get 2 Clue Bucks. 1 Clue buck=Rs. 1. So
next time if you buy anything then you will get a discount of Rs. 2. Like this
site many sites are giving their customers some loyalty points. So that you can
use them in your next shopping.
2.
Pennyful.in
/ Pennyful.com (For non-Indian Users) - It is a great third party website which is providing cashback on
your every purchase. The main concept is that whenever you want to shop
anything do that through their website. Let you want to shop from
"ebay". You have to register and then login. You have
to search for "ebay" in their database. Search will return
"ebay" and the information of how much you will get if you shop from
ebay. Then click on it and click on shopping. It will redirect you from
pennyful website to ebay. You purchase whatever you want. After shopping finished,
within some days they will add the cashback amount in your pennyful account.
You can withdraw that amount anytime to your bank account. No Minimum Payout Required - Redeem any amount of CashBack.
To register in the website click here.
3.
Freedomrewardz.com: -
This is a loyalty
program started by State Bank of India for the customers having SBI Debit card.
You have to register there by registering your ATM card number. We usually do
Online Shopping using Online Banking. DON'T DO THAT. Use your Debit card to
pay. SBI is giving points for every transaction you made using your debit card
for shopping. So pay using debit card, accumulate some points (>300) then go
to Freedomrewardz.com and
free recharge your mobile or do free online shopping with those points.
So
that's it. Happy Online Shopping. Keep on searching and tell me if any more
profitable online purchase can be possible. Share with me and I will update in
the blog.